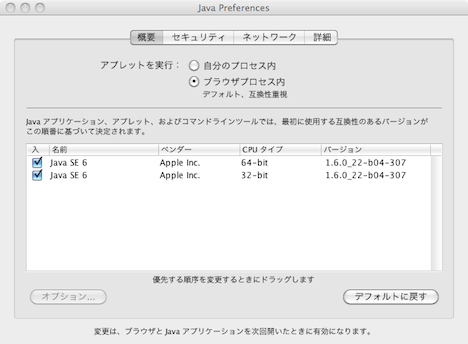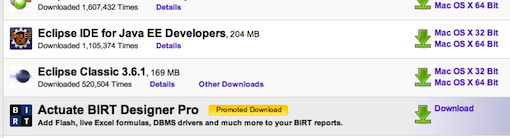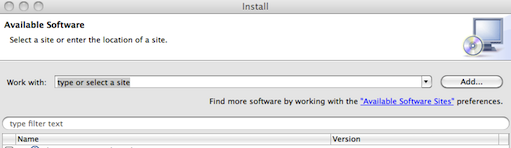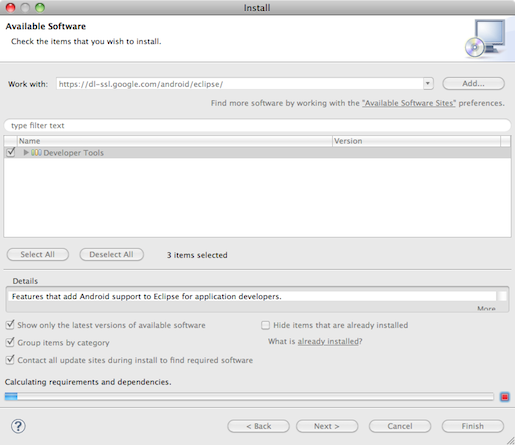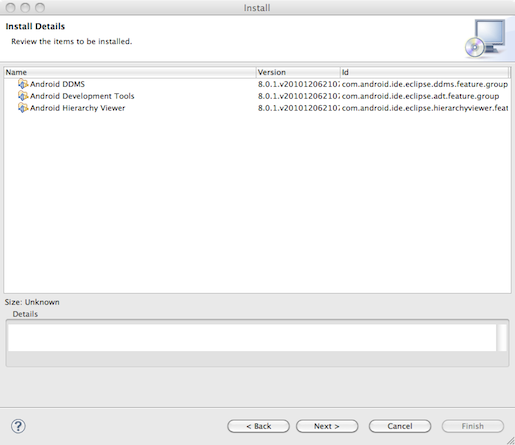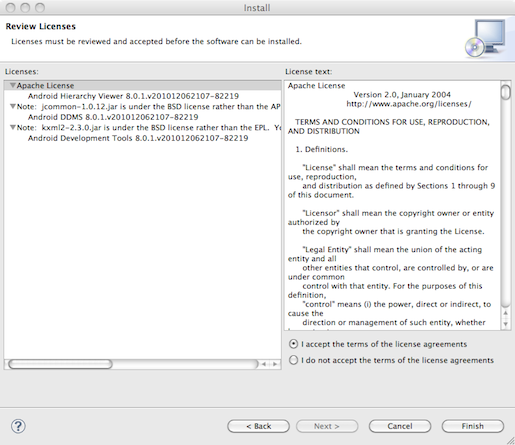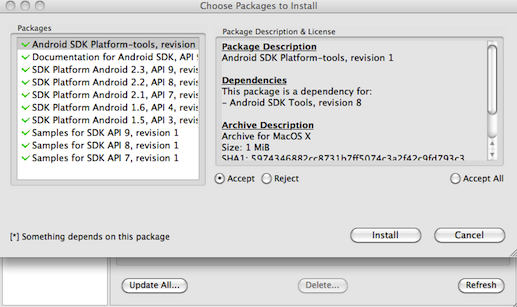SONY「レンズスタイルカメラ」QX10が遂に出ましたね。
光学ズームが10倍ということで早速Amazonで予約して購入しました。
購入してからちょっと経ってしまったが、
大阪へ家族旅行へ行くことになったので観光しながら試してみた。
今回は、
XperiaZ
をメインに使用しての試み。
iPhoneだと解像度が違いすぎるので、
QX10でも写真を撮りつつ、Xperiaでも写真を撮りたかったから。
iPhoneの写真すげぇー!とかずっと思ってたけど、
Xperiaで撮った写真見たらもっとすげぇーって感動してからは、
iPhoneじゃなくXperiaで撮るようにしてるw
QX10とXperiaの接続については、
PlayMemories Mobile
を「GooglePlay」iPhoneの場合は「iTunes」からダウンロードしておく必要がある。
ダウンロードした後に必ずやっておく事としては、
・wifiで使用するための「SSIDのパスワードの入力」
が必須となるので注意。
こちらは「QX10の電池カバーの裏」もしくは「クイックスタートガイド」の表紙のシールに記載されている。
細かい指定方法をもっと知りたい場合は、下記から確認が可能。
ヘルプガイド「NFC対応のAndroidでWi-Fi接続する」
http://www.sony.jp/ServiceArea/impdf/pdf/44773110M.w-JP/jp/contents/TP0000219611.html
ヘルプガイド「iPhoneでWi-Fi接続する」
http://www.sony.jp/ServiceArea/impdf/pdf/44773110M.w-JP/jp/contents/TP0000219612.html
次は本題の写真を撮って比較してみる。
やはり購入した理由が「光学ズーム」に惹かれたので、
ズームした写真と普通に撮った写真を比較することにしてみた。
1. 普通に(ズームせずに)撮ってみる
QX10の場合は解像度を18M(MAX)で設定
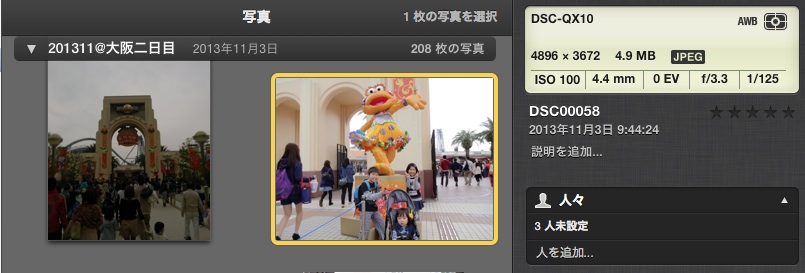

XperiaZの場合は解像度を12M(MAX)で設定
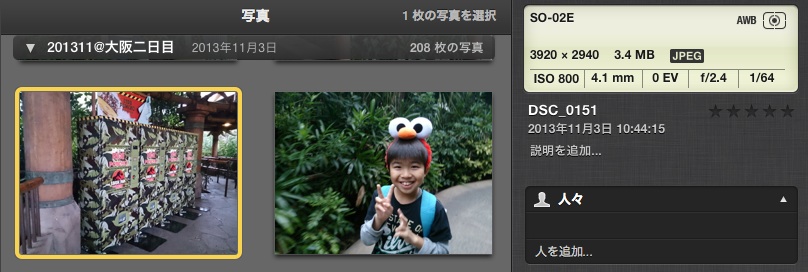

XperiaもiPhoneと比べると解像度が良いのであまり不満無く撮れてる。
Xperiaであれば、普通に撮った写真も解像度が高いので、
そこまでカメラにこだわらない人(一眼なんていらないよーって感じの人)なら、
これで十分な気がする。
2. ズームして撮ってみる
# 大阪で観光中にズームして比較している写真を撮り忘れたので、
購入したばっかりの時に家のベランダから撮った写真で比較しています
やはり同じ景色をかつ同じ部分で撮るとだいぶ解りやすかった。
QX10
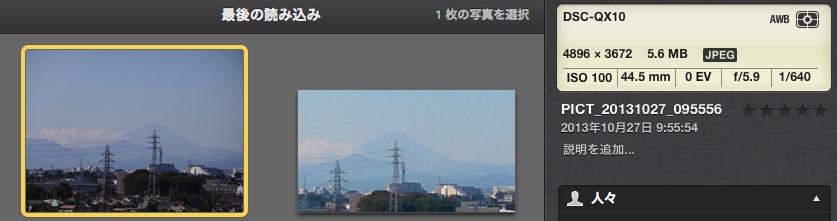

XperiaZ
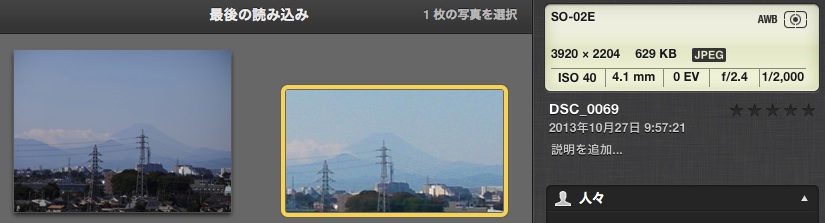

明らかにズームすると違いすぎる・・・。
やはり光学ズーム恐るべし・・・。
大阪で観光しながら写真を撮りまくって、1日で200枚以上は撮れたが、
ずーっとwifiで接続したり、TwitterやらFacebookやってると電池が持たなかった・・・。
これはスマホの欠点なのでしょうがない。
逆にQX10の方は何とか丸一日持ったが、ギリギリバッテリーマークが1個残っただけなので怖いかなー。
一番の欠点は、
wifiでの接続時に時間が掛かる
これですね。
長いときには「10秒以上」掛かる場合があるので、
すぐに撮りたいというときには全然向かない。
面倒だからスマホで撮っちゃうと思う。
そこが一眼だと、首にぶら下げておけばいつでも撮れる。
(重いけどね、邪魔だけどね、高いしそこまでこだわらないから買わないけどね)
それに「フラッシュ」が無いので夜とか撮影するには、まわりが結構明るくないと全然ダメでした。
しかし、購入してショックだったわけではありません。
むしろ購入して良かったと思っている。
その理由としては、
・購入する理由となった「光学ズーム」が素晴らしすぎる
・iPhoneで撮っても写真をiPhoneへそのまま送ることが出来る!
・スマホと切り離して撮れるので慣れれば色々な角度から撮れておもしろい!
これだけで大満足です!
子供の運動会も学芸会も成長過程をQX10で激写して撮りためます。