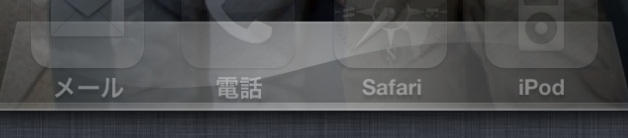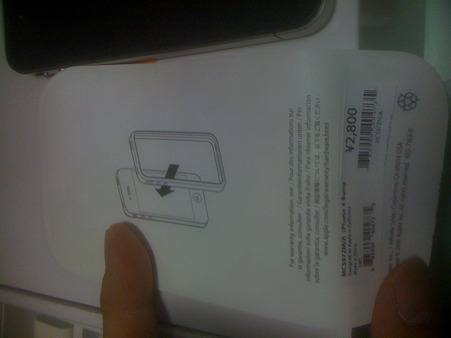忘れちまわないようにメモ
[[UIApplication sharedApplication] openURL:[NSURL URLWithString:@"http://www.google.co.jp/"]]; |
でアプリ上から、指定したURLをSafariで開くことが出来るみたい。
ちなみにWebViewを使用する場合は下記。
NSURLRequest *request = [NSURLRequest requestWithURL:[NSURL URLWithString: @"http://www.google.co.jp/"]]; // ブラウザを開く CGRect webFrame = [[UIScreen mainScreen] applicationFrame]; webFrame.size.height -= 40.0; webView = [[[UIWebView alloc] initWithFrame:webFrame] autorelease]; webView.autoresizingMask = (UIViewAutoresizingFlexibleWidth | UIViewAutoresizingFlexibleHeight); webView.opaque = NO; webView.backgroundColor = [UIColor clearColor]; webView.scalesPageToFit = YES; [self.view addSubview:webView]; [self.webView loadRequest:request]; |